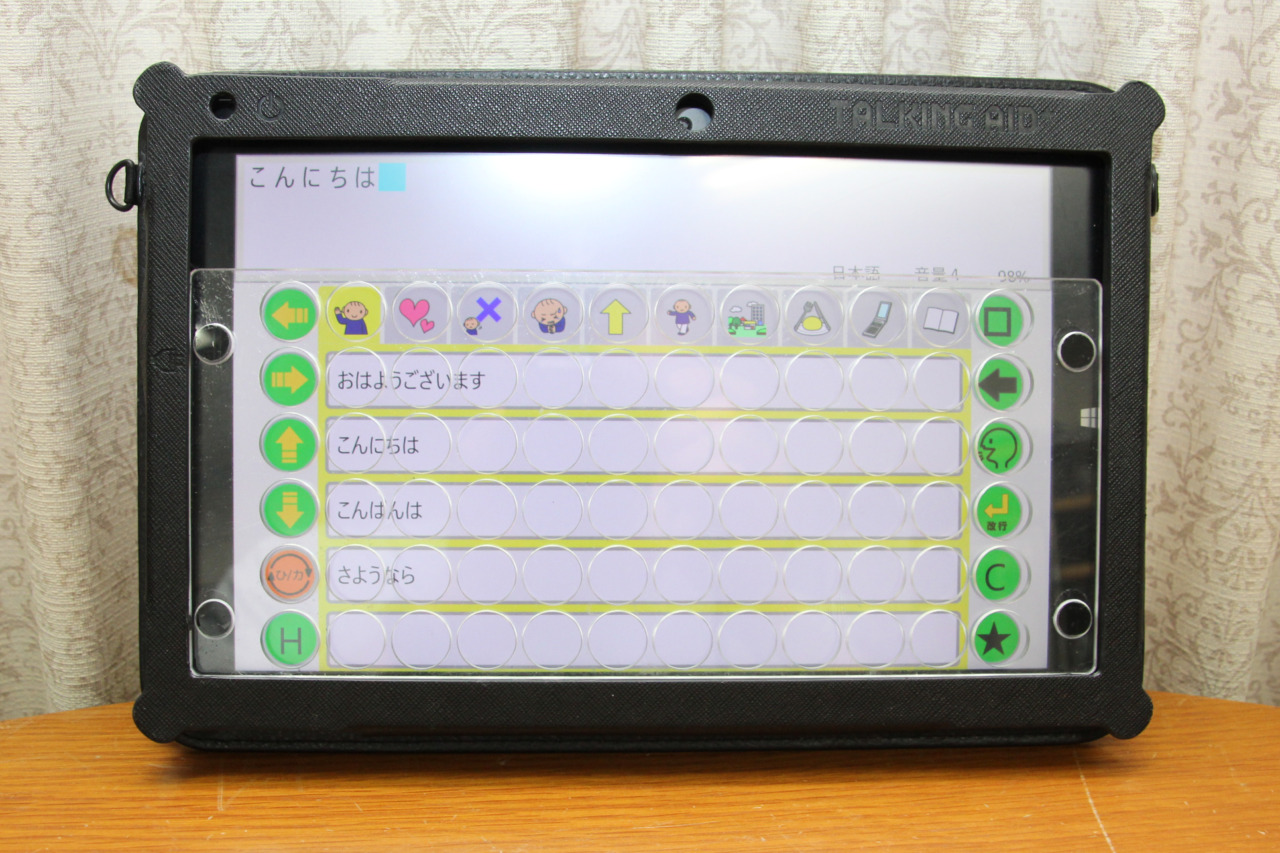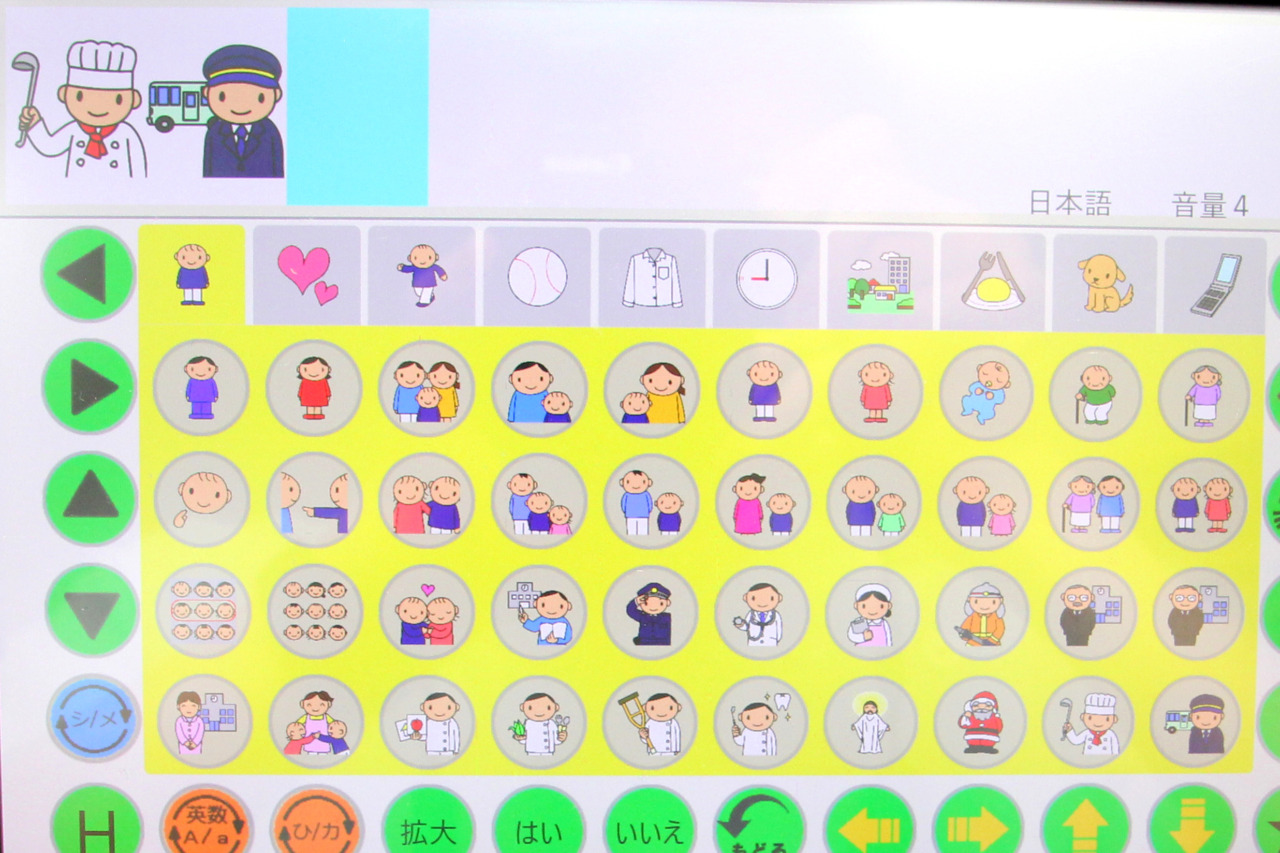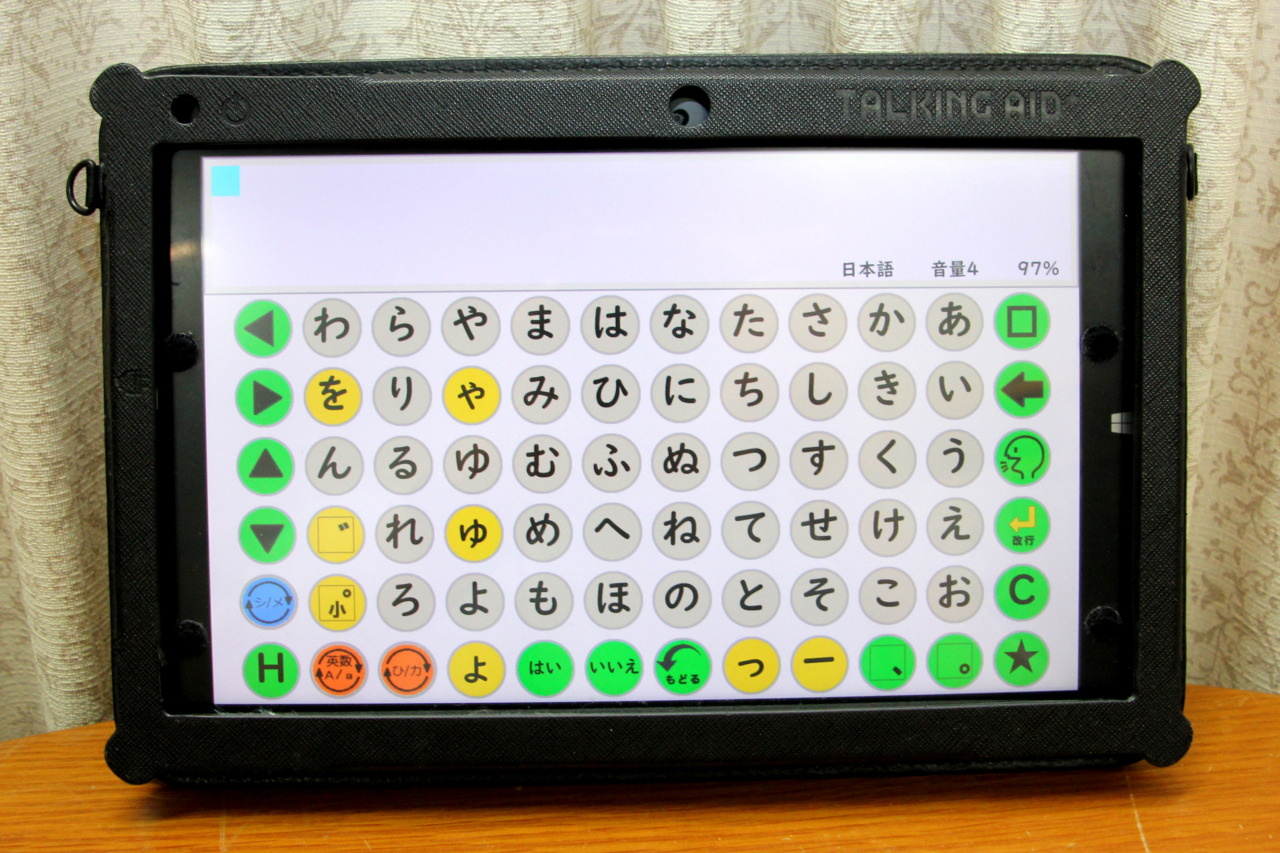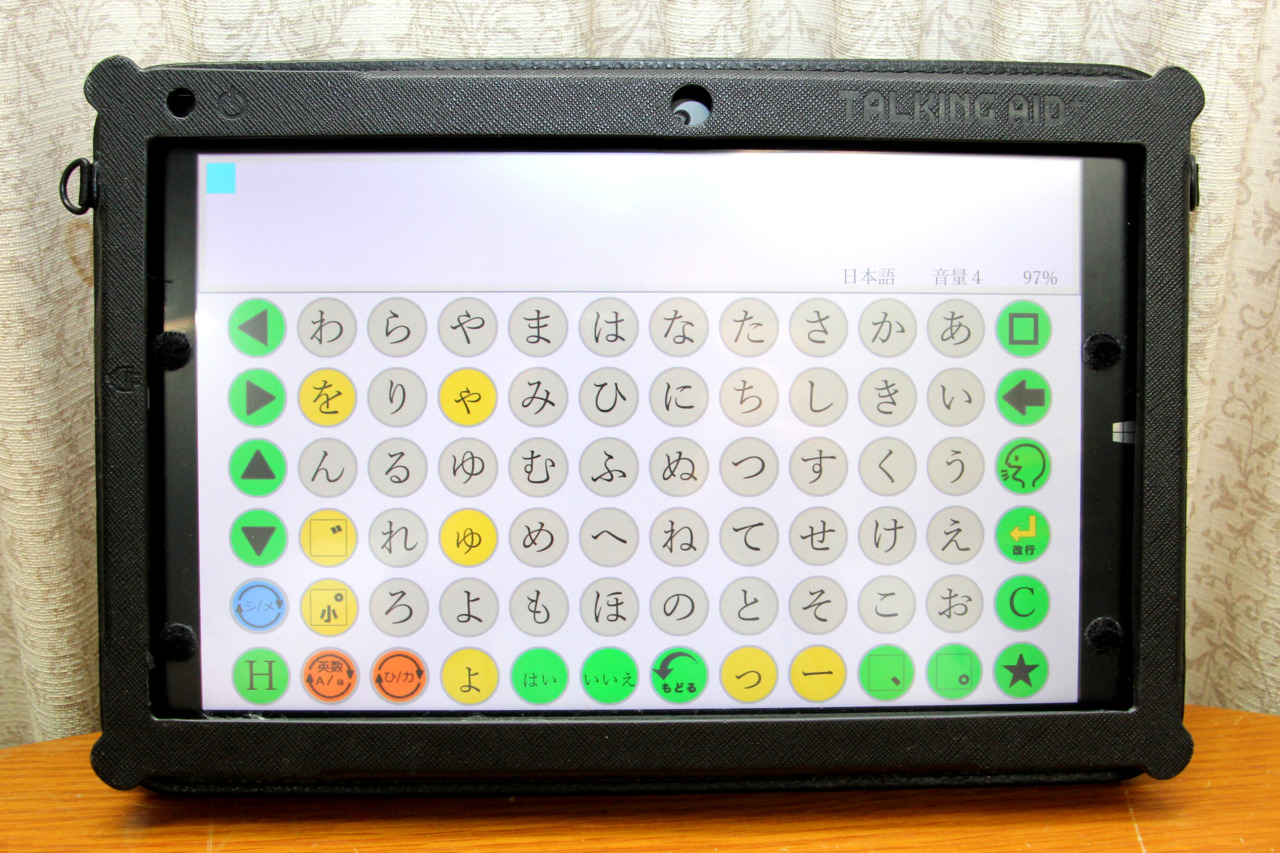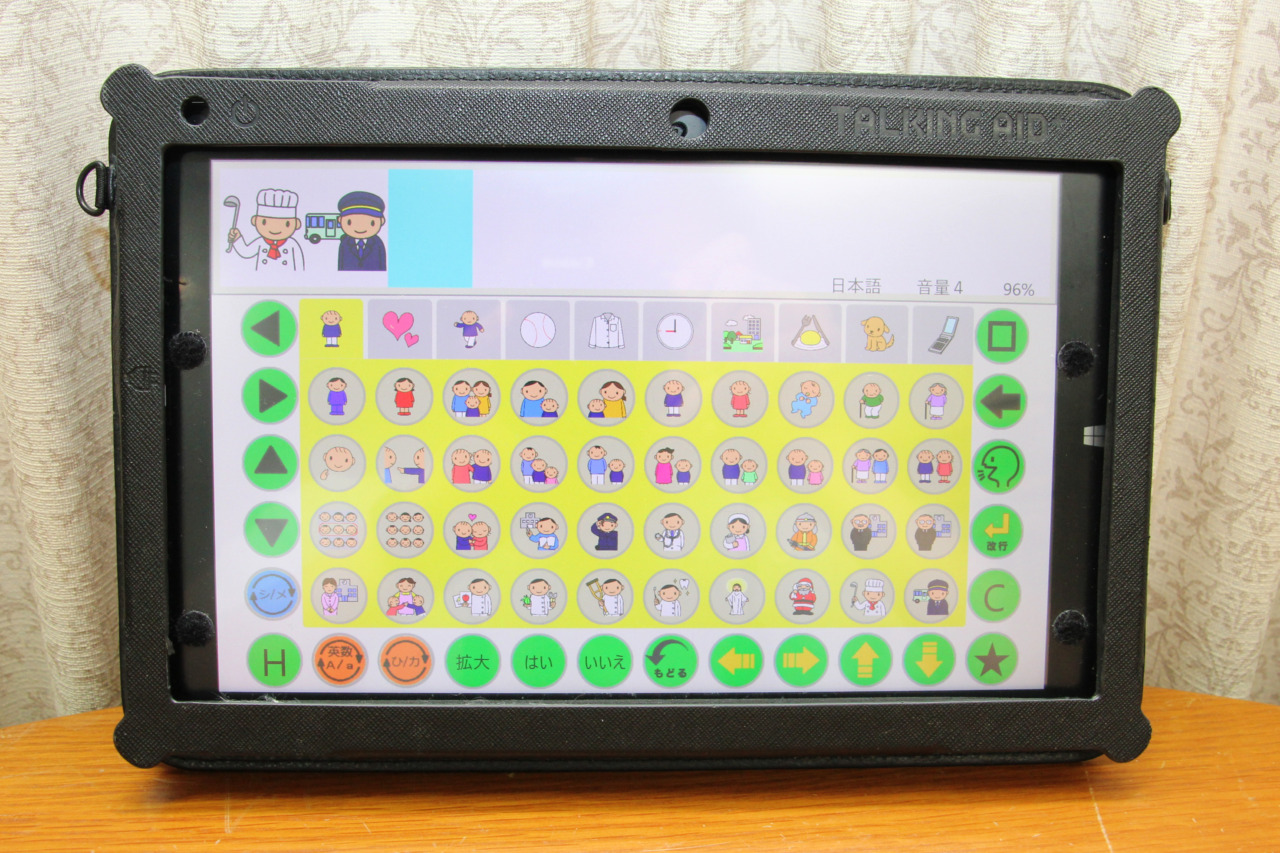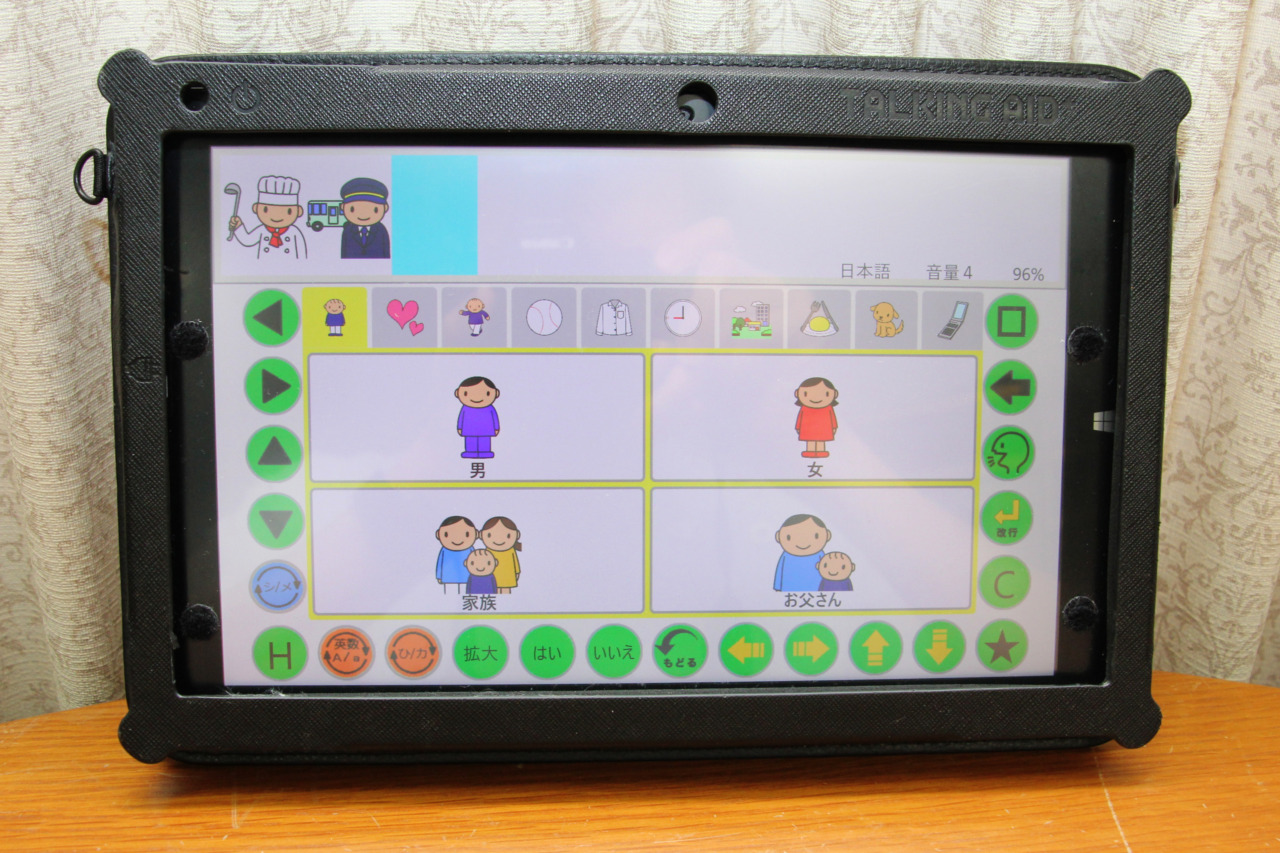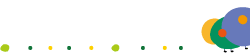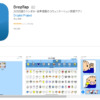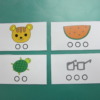トーキングエイドプラス体験レビュー

先日、外来の利用者様に体験していただくことを目的にテクノツール様から「トーキングエイドプラス」のおためしセットをお借りする機会を得ました。そこで、今回はピコピコルームで現在所持している古い機種とも比較しながら各機能について体験してみたのでその様子をご紹介したいと思います。
そもそもトーキングエイドとは?
「トーキングエイド」は50音の文字盤を備えていて、直接ボタンを押すことで文章を作って相手に意思を伝えるコミュニケーション機器です。50音の文字盤には「キーガード」と呼ばれる穴の空いた板が取り付けられており、指の震えなどによる誤入力を減らすようにできています。もともとは専用機でしたが、時代とともにアプリ化も進み、現在の最新版が今回紹介する「トーキングエイドプラス」です。
ピコピコルームにはそれ以前の機種もいくつか置いていますので、それらと並べてみたのが以下の写真です。

左上のものが最新の「トーキングエイドプラス」です。すっきりとコンパクトな印象ですね。
ちなみに右上がトーキングエイド for iPad(プロテクトケース付き)、左下のオレンジ色のがトーキングエイドIT、右下のものがトーキングエイド(おそらく2代目)です。
こうしてみると、50音の文字盤という基本のデザインは変わりませんが、ボタンの種類や配置が少しずつ異なっていますね。
トーキングエイドプラスの概要

トーキングエイドプラスは、2019年から発売されているコミュニケーション機器で、今までの機種よりも多くの機能を備えた最新版です。Windowsタブレットとソフトウェアを組み合わせた仕組みにはなっていますが、パソコンとしては利用できず、トーキングエイドの「専用機」として扱われています。
日常生活用具給付制度の「携帯用会話補助装置」として公費の給付が受けられる可能性がありますので、導入を考えている方はお住まいの自治体にご相談ください。
外観はスタイリッシュなタブレット
トーキングエイドプラスはタブレットに革張りのケースが取り付けられた構造になっています。
一昔前のプロテクトケースに比べるとかなり薄く、軽量で、持ち運びしやすくなっています。
一方でプロテクトケースほどの頑丈さは持ち合わせていないと思われますので、落下などには注意が必要そうです。
以前のプロテクトケースには、背面にVESA規格という、モニターアームなどに取り付けができる標準規格のネジ穴がついていましたが、トーキングエイドプラスのケースにはそういったものはなく、ガッチリ固定して使うよりはベルトをかけて持ち運んで使うことを目的にした形状をしています。
キーガードは4点にマジックテープが取り付けられており、簡単につけ外しができるようになっています。

基本の機能
基本はキーボードから文字を直接入力して読み上げて利用します。
タッチパネルは感度も良好で、押してすぐに反応します。
画面はスマートフォンなどと同じ静電容量方式のタッチパネルなので、電気が流れない爪などが当たってしまうとうまく反応しません。
そのような場合は、市販の導電性のあるタッチペンやスマホ手袋のようなものを使えば操作しやすくなると思います。
最近ではスマホ用の指サックなども販売されているようですので、指先にだけ装着して使うのもよいと思います。
盤面・文字の種類
盤面の種類は6種類
盤面は、基本のひらがな以外に、カタカナ、大文字アルファベット、小文字アルファベット、シンボル、メッセージの6種類が用意されています。
シンボルはiPad版と異なり、見た目もかわいい「Drops」になっています。
iPad版と比べると結構雰囲気が違いますね。
シンボルの読み上げ変更や追加も可能
シンボルの読み上げ音声は複数登録しておいて好きなものを利用できますし、シンボル自体の追加も可能です。読み上げ音声やシンボルの追加をするためには、あらかじめ設定で「カスタマイズ」を有効にする必要があります。
カスタマイズが有効な状態でシンボルを2秒以上長押しすると編集画面に切り替わり、シンボルごとに読み方を追加することができます。
毎回上書きになるのではなく、複数登録しておいて使いたいものを一つ選ぶ方式ですので、必要に応じて切り替えて使えます。
動画では、「わたし」のシンボルの読み上げを「ぼく」に変更しているところです。
フォントの種類は3種類
こちらはトーキングエイドプラスからの新機能で、「游ゴシック体」「UDデジタル教科書体」「游明朝体」の3種類のフォントから好きなものを選ぶことができるようになっています。
キーボードの文字と、文字を打ち込んだメッセージ画面に反映されます。
やはり目玉はUDデジタル教科書体ではないでしょうか。
頭に「UD」と付いているフォントはユニバーサルデザインフォントと呼ばれるもので、視認性や読みやすさに配慮された書体です。上の小さく並んだ画像でも、UDデジタル教科書体は太さもあって見やすいと思います。
文字のサイズは4段階
文字のサイズは標準である「小」以外に、「中」「大」「特大」と4段階で選ぶことができます。
長文を入力する場合は小さめのサイズがいいですが、短いメッセージやシンボルを利用する場合は、大~特大が見やすいですね。
シンボル数は5パターン
シンボル入力時は、キーボードに表示されるシンボルの数を標準である「40」以外に、「10」「4」「2」「1」と選ぶことができるようになっています。
キーガードと一緒に使う場合はピッタリ収まる40が使いやすいですが、キーガードが必要なく、コミュニケーションボードのような使い方をする場合は少ない数のほうが大きく表示されるので使いやすそうです。
文字変換・語句登録
漢字変換もできる
中身はパソコンということもあり、文字を漢字変換して表示することもできます。
トーキングエイドITでも漢字変換はできましたが、こちらの方がより正しい候補を挙げてくれます。
ちなみにこの機能を使うには、予め文字変換をするかどうかを設定画面で設定しておく必要があります。
機能を有効にして2文字ほど打ち込むと漢字の候補が表示されるので、左側の矢印ボタン(◀▶??)で選んで、右上のスペースボタン(□)で決定します。

漢字変換ができる事自体は便利ですが、通常のコミュニケーションで毎回行うのは大変なので、後述する語句登録のために使うといいかもしれませんね。
語句登録で入力を便利に
キーの右下にある星(★)キーと50音の各キーを組み合わせて、あらかじめ語句を登録しておくことができます。
この機能自体は昔からありますが、長い語句を毎回登録する必要がなくなるのでとても便利です。
登録の手順としては
- あらかじめ登録したい文字を入力しておく
- 左下のH(補助機能)→語句登録に進む
- 保存するキーを聞かれるので、50音キーの好きなキーを押す
1つのキーに登録できる語句は1つで、登録できるのは以下の範囲のキーです。合計54個の語句を登録しておけるわけですね。どのキーに何を登録しても構わないのですが、キーと内容を結びつけると覚えやすいかもしれません。(「こ」→こんにちは、「お」→おはよう など)

呼び出すときは、★キー→登録したキーの順に押します。
以下は「し」キーに「島田療育センター」を登録した場合の様子です。
通常の文字入力と違って、登録した語句が入力されると同時に読み上げられるような動きになります。
保持時間・無効時間で誤操作防止
トーキングエイドプラスはキーに触れた瞬間に文字が入力されるのですが、そのままの設定では指の震えが強くて文字が何回も入力されてしまうことや、キーガードを使っても近くのキーに指が触れてしまうということもあります。
このような時に利用できるのが「保持時間」「無効時間」の設定です。
保持時間
保持時間は、入力されるまでにキーを押し続けなければいけない時間のこと。
あまり長くすると入力のテンポが悪くなってしまいますが、間違って他のキーを触ってしまったときもすぐに入力されないので誤入力の防止になります。
無効時間
一方の無効時間は、キー入力から次のキー入力までの間隔を空ける設定です。
素早く何度もキーを押した場合も1回しか反応しません。
こちらもあまり長くすると入力のテンポが悪くなりますので、実際の操作スピードとの兼ね合いで調整していくといいですね。
読み上げ音声はより聞きやすく
せっかく4機種並んだので、音声の比較もしてみました。それぞれに「島田療育センター」と読ませたときの音声です。
音声の設定項目が機種によって異なるため、若干違う声の高さになってしまっているのはご容赦ください。
こうして比較してみると、トーキングエイド、トーキングエイドITはいかにも機械音声という感じですが、iPad以降は聞き取りやすくなっています。
最近ではAIを使った合成音声なども一般的になってきていますので、今後はさらによくなってくるかもしれませんね。
スキャン機能ならスイッチでも操作可能
トーキングエイドは基本的には直接タッチして文字入力をするものなのですが、別売りの「トーキングエイドプラス用スイッチコネクタ」を組み合わせるとスキャンでの操作もできるようになります。
「スキャン」というと、画像を取り込むスキャナなどをイメージするかもしれませんが、ここで言う「スキャン」は「走査」という意味で、1つまたは2つ以上のスイッチで行や文字を選択して入力する方法です。
- 1つのスイッチで一定時間で自動的に進んでいき、目的の場所で決定する「オートスキャン」
- 2つのスイッチで移動と決定をそれぞれ操作する「ステップスキャン」
という2つの方法が一般的ですが、このトーキングエイドプラスには「1センサステップスキャン」という機能があります。
1センサステップスキャン
文字通り1つのスイッチでステップスキャンを実現できるもので、素早くスイッチを押すと「移動」、一定時間待っていると「決定」となるスキャン方法のようです。動画では「おはよう」と入力して読み上げるところまで行っています。
ちょっと操作に慣れず苦戦しているところもありますが…慣れればオートスキャンよりもテンポよく文字入力ができると思います。
2センサステップスキャン
ちなみにこちらが2センサステップスキャン(いわゆるステップスキャン)の様子です。
動画内では「こんにちは」と入力して読み上げるところまで行っていますが、長いので適当に飛ばして見てください。
動画の中の左側のスイッチが「移動」、右側のスイッチが「決定」の操作になっています。
オートスキャン
こちらは1スイッチで操作する一般的なオートスキャンです。スキャンの移動速度や反復回数も設定できます。
最後に
実際の動作や使用感をお伝えしたくて記事を書き始めたら、写真や動画が盛りだくさんになってしまいました。
他にも多言語への翻訳機能やメール機能、使わないキーをロックしておく機能、キーを反転する機能などたくさんの機能を持っているのですが、今回は代表的なものの紹介に留めたいと思います。
製品には画像付きのとても詳細なマニュアルが付属しているので、実際に利用する際はそちらを見れば一通りの操作ができると思います。
今回は紹介も兼ねていたので各機能を丁寧に見ていったのですが、トーキングエイドとしての基本機能はそのままに便利な機能が複数追加されていて、正当な進化を遂げている製品だと思いました。
このような機会をいただいたテクノツール様に感謝申し上げます。
そして、ここで紹介したことが少しでも導入を検討している皆さんのお役に立てば幸いです。